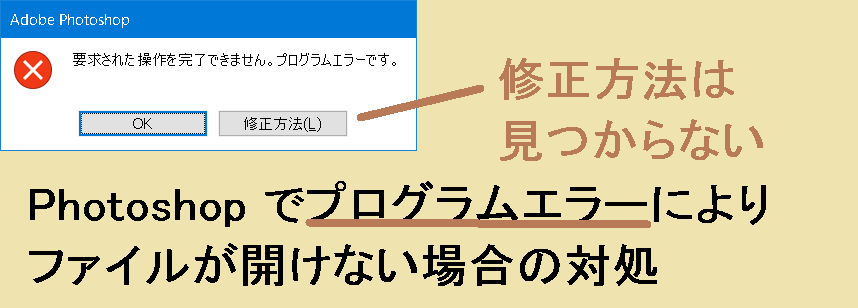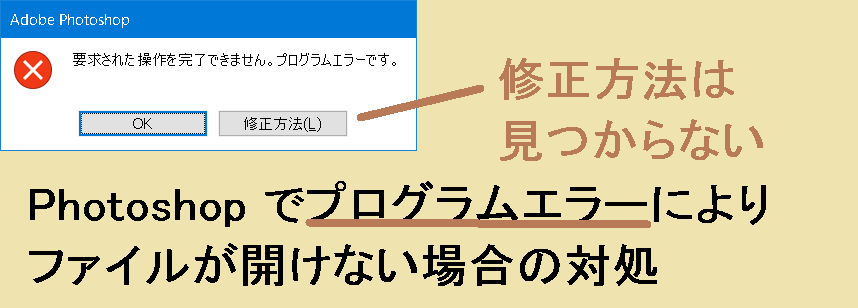プログラムエラーにより PhotoShop で画像が開けない場合の対処
現象
Windows 11 環境で Photoshop により画像ファイルを開いたところ、次のエラーメッセージでオープンに失敗しました。
要求された操作を完了できません。プログラムエラーです。
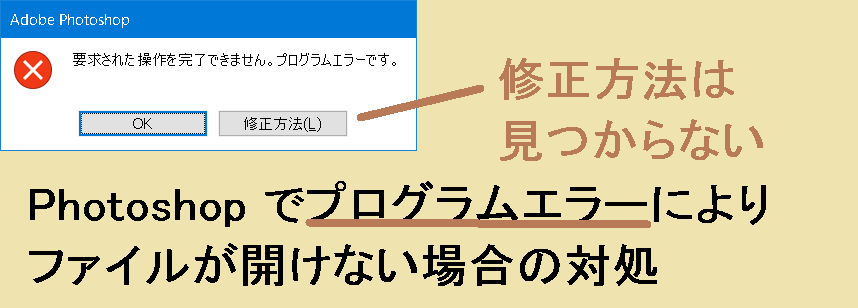
原因
このエラーの原因は様々なものが考えれれます。
今回は画像ファイルの中身と拡張子のミスマッチでした。
拡張子はpng でしたが、画像ファイルは bmp でした。
Windows 11 デフォルトのペイント (mspaint.exe) は拡張子ではなくファイルの中身で画像のフォーマットをチェックします。しかし photoshop は拡張子でファイルのフォーマットをチェックして、そのフォーマットに従い処理するようです。
しかしPhotoshop ではフォーマットが png や jpg でフォーマットが bmp の場合はこの"要求された操作を完了できません。プログラムエラーです。"エラーが発生するようです。
対処
拡張子チェックツールでファイルのフォーマットと拡張子が一致しているか確認してください。
またもし Windows 11 で 作成したファイルの場合、bmp の可能性が高いです。
一番の対処はまず Windows 11 標準の ペイント (mspaint.exe) でファイルを開いてください。
もし拡張子が png , jpg , jpeg で中身が bitmap 形式でもファイルが開けるはずです。bmpは非圧縮なのでサイズが大きいはずです。もしサイズが大きければファイルが bmp である可能性があります。
その後、明示的に 拡張子を png などで保存してください。これでその形式で保存されるはずです。ただし画質が落ちる場合がるので注意してください
その他の原因
上記以外には次のような原因が考えられます。
(1)互換性
Photoshopのバージョンが古すぎる。と画像ファイル形式が互換性がない場合、ファイルを開くことができません。
Photoshopの最新バージョンにアップデートしてください。それでも開けない場合は、ペイントや他のグラフィック編集ソフトウェアを使って画像形式を変換してから、再度Photoshopで開いてください。
(2)ファイル破損:
そもそも画像ファイルが破損している場合、Photoshopで開くことができません。
バックアップがあれば、バックアップから元のファイルを復元してください。そうでない場合は、ファイル復元ソフトウェアを使ってデータを復元し、再度Photoshopで開いてください。
(3)Photoshopメモリ不足:
PCの物理メモリや仮想メモリが不足している場合、画像ファイルを開くのに十分なリソースがないため、エラーが発生します。
不要なアプリケーションを閉じてメモリを解放し、再度画像ファイルを開いてください。また、PCのメモリを増設することも検討してください。
(4)プラグインの問題:
一部のPhotoshopプラグインが競合や不具合を引き起こすことがあり、画像ファイルを開けなくなることがあります。
Photoshopを再起動してください。それでも問題が解決しない場合は、最近インストールしたプラグインを無効化またはアンインストールして、再度画像ファイルを開いてください。
(5)許可されていないファイル形式:
そもそも Photoshopがサポートしていないファイル形式を開こうとすると、エラーが発生します。特にマイナーな画像形式の場合は開けない可能性はあります。
他のグラフィックソフトウェアを使って、画像ファイルをPhotoshopがサポートする形式(例:JPEG、PNG、GIF、PSDなど)に変換してから、再度Photoshopで開いてください。
特に古い機器で使用されていた画像フォーマットは最新のPhotoshopで開けない可能性はあります。
キーワード:PhotoShop
Windows トラブルシューティング一覧に戻る
(ご注意事項)本ページは2017年に独自に調査して記載した事項です。本ページには誤りがある可能性はあります。また今後仕様が変更となる可能性があります。
本ページにより発生したいかなる損失も誰も補償しません。あくまでも自己責任で参考にしてください。